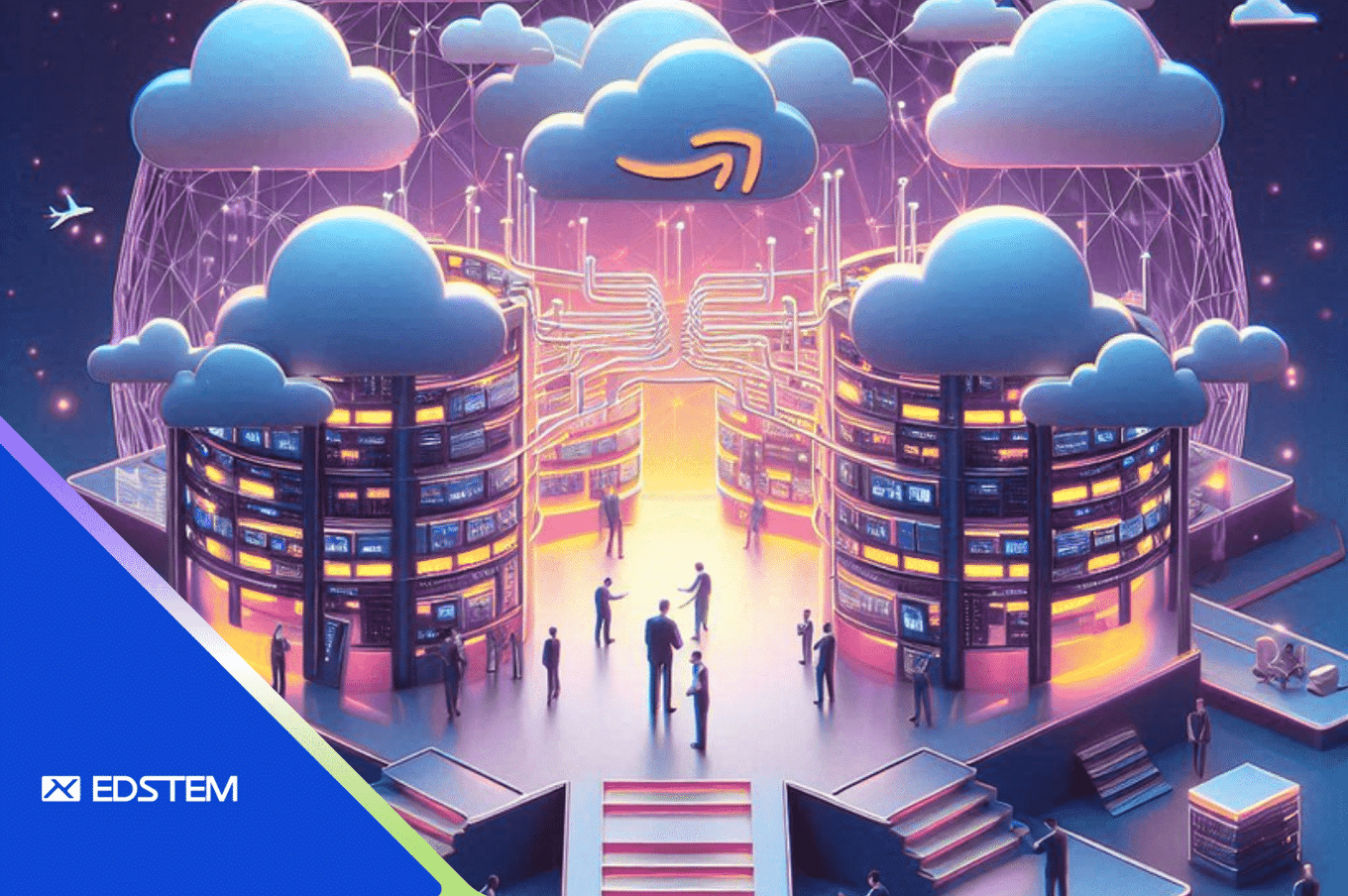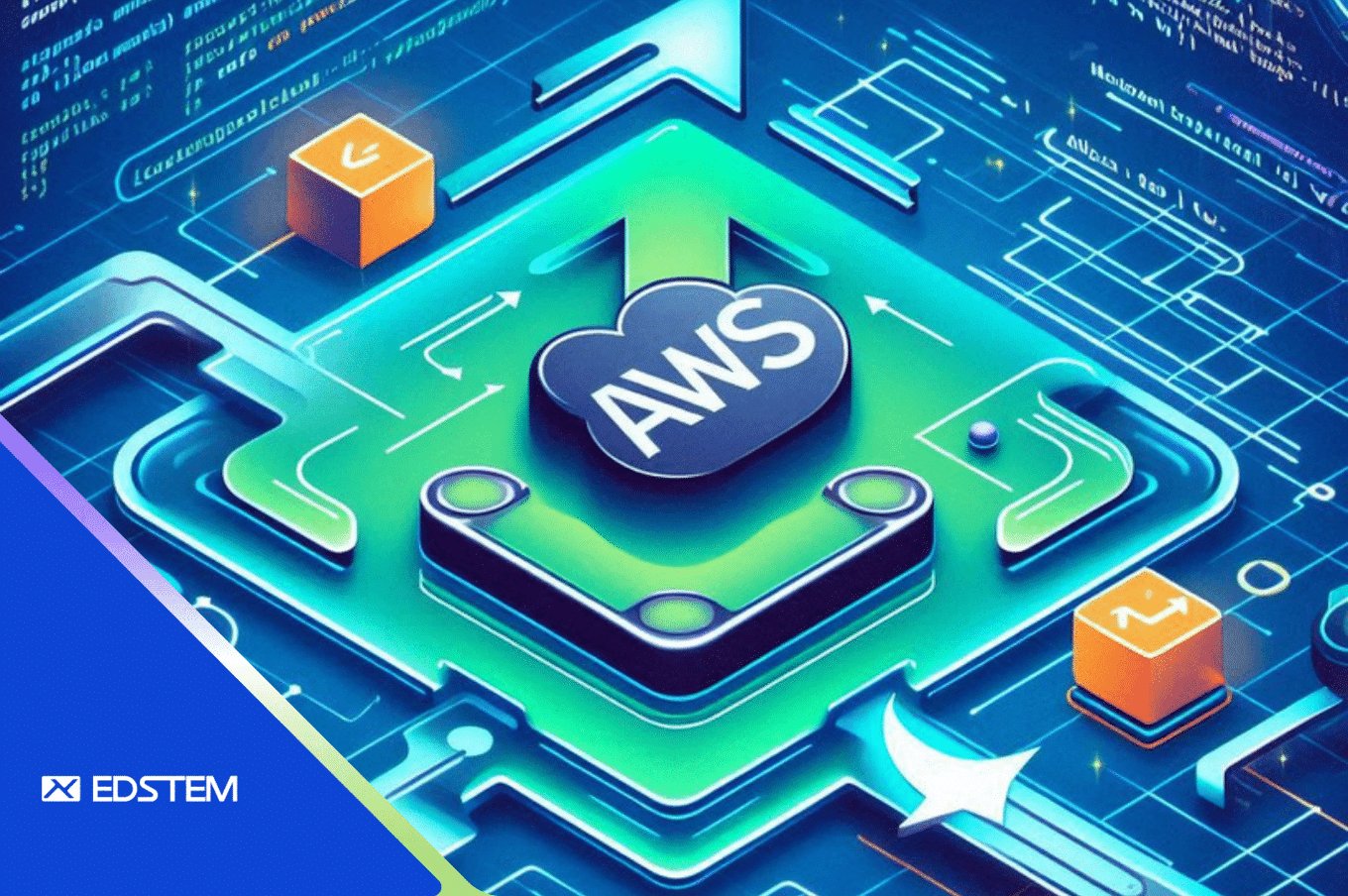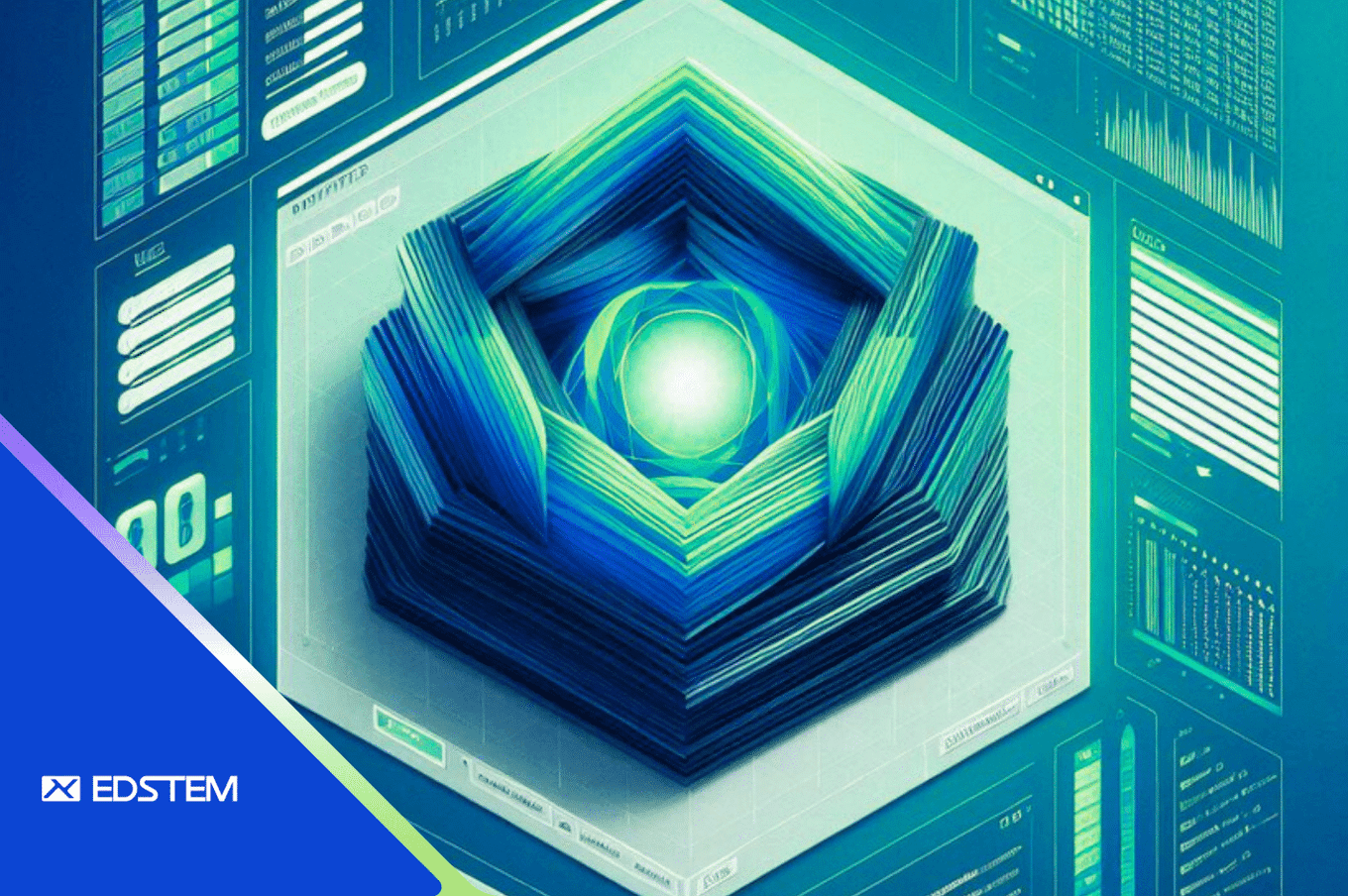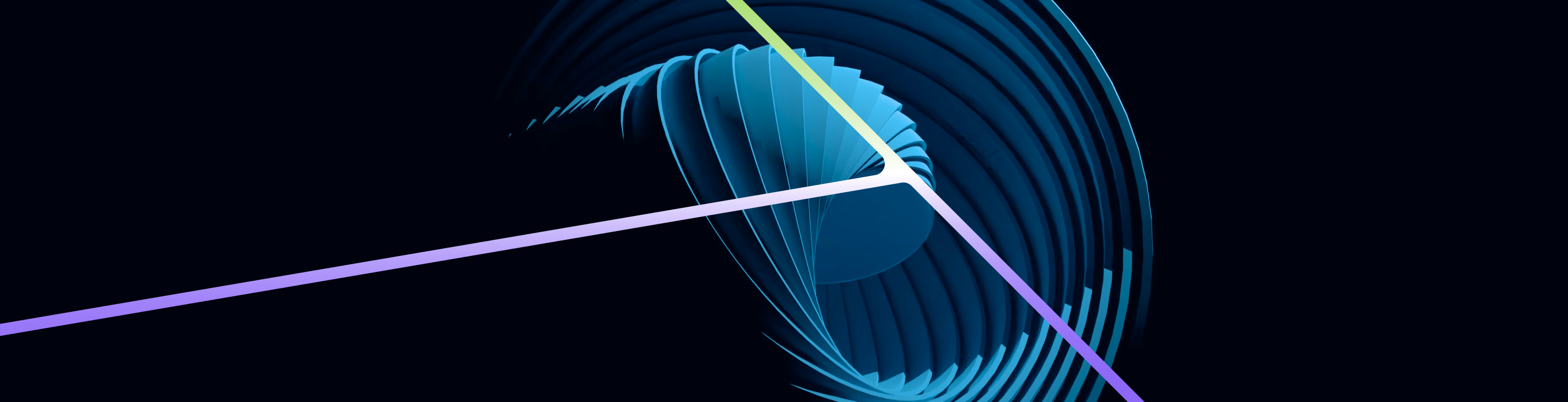When managing DNS records with AWS Route 53, you might encounter scenarios where you need to create a subdomain hosted zone in a separate AWS account. This can be useful for delegating DNS management for a subdomain to another team or ensuring isolation between different environments. In this blog, we’ll walk through the steps to achieve this setup.
Prerequisites
- You have a primary domain (e.g.,
example.com) registered and managed in AWS Route 53 in your primary AWS account. - You have access to a second AWS account where you want to manage the subdomain (e.g.,
sub.example.com).
Step 1: Create a Hosted Zone for the Subdomain in the Second AWS Account
- Log in to the Second AWS Account: Start by signing in to the AWS Management Console of your second AWS account.
- Navigate to Route 53: In the AWS Management Console, go to the Route 53 service.
- Create a Hosted Zone:
- Click on "Hosted zones" in the left navigation pane.
- Click the "Create hosted zone" button.
- Enter the subdomain name (e.g.,
sub.example.com) in the "Domain Name" field. - Choose the "Public hosted zone" type.
- Click the "Create hosted zone" button.
Step 2: Note Down the Name Servers (NS Records)
Once the hosted zone is created, Route 53 will provide you with a set of Name Server (NS) records for the new subdomain hosted zone. Note these down, as you will need them in the next step.
Step 3: Update the Parent Domain in the First AWS Account
- Log in to the First AWS Account: Sign in to the AWS Management Console of your primary AWS account, where the primary domain is managed.
- Navigate to Route 53: In the AWS Management Console, go to the Route 53 service.
- Update the NS Records for the Subdomain:
- Select the hosted zone for your primary domain (e.g.,
example.com). - Click on "Create record" and create a new NS record set with the name of your subdomain (e.g.,
sub.example.com). - Enter the NS records you noted from the second AWS account.
- Click "Create records" to save the NS record set.
- Select the hosted zone for your primary domain (e.g.,
Step 4: Verify the Configuration
- DNS Propagation: DNS changes can take some time to propagate. It typically takes up to 48 hours, but it can be quicker.
- Verification:
To verify that the subdomain (e.g.,
sub.example.com) resolves correctly, you can use tools likenslookup,dig, or online DNS checkers. Ensure that the NS records for the subdomain point to the correct name servers provided by Route 53 in the second AWS account.
Step 5: Configure Additional Records in the Subdomain Hosted Zone (if needed)
Once the subdomain is correctly set up, you can manage it independently in the second AWS account. This includes adding any necessary DNS records (e.g., A, CNAME, MX) within the subdomain hosted zone.
Conclusion
By following these steps, you can successfully create and manage a subdomain hosted zone in a different AWS account. This setup allows for flexibility and separation of DNS management responsibilities across different teams or environments. If you encounter any issues or have specific requirements, AWS documentation and support can provide additional assistance.